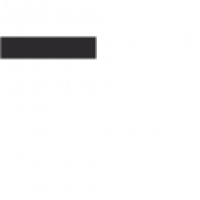Brother MFC-J1010DW Manual: A Comprehensive Guide
Unlock the full potential of your Brother MFC-J1010DW with this comprehensive guide․ This manual is designed to provide clear instructions‚ troubleshooting tips‚ and essential information for optimal printer performance‚ ensuring a seamless user experience․
Overview of the Brother MFC-J1010DW
The Brother MFC-J1010DW is a versatile all-in-one color inkjet printer designed for home and small office use․ It combines printing‚ scanning‚ copying‚ and faxing capabilities into a single‚ compact device․ This printer supports wireless connectivity‚ allowing for easy printing from computers and mobile devices via Brother iPrint&Scan and AirPrint․

With print speeds of up to 17 ppm in black and 9․5 ppm in color‚ the MFC-J1010DW offers efficient performance for various printing needs․ Its automatic duplex printing feature saves paper and reduces costs․ The printer is also compatible with Brother’s Refresh Subscription service and Amazon Dash Replenishment‚ ensuring you never run out of ink․
The MFC-J1010DW features a user-friendly interface and a range of software tools‚ making it easy to set up and use․ This comprehensive manual provides step-by-step instructions for initial setup‚ wireless configuration‚ mobile printing‚ and troubleshooting common issues․ Whether you’re a first-time user or an experienced printer owner‚ this guide will help you maximize the functionality of your Brother MFC-J1010DW․
Initial Setup and Installation
Setting up your Brother MFC-J1010DW for the first time involves several key steps to ensure proper functionality․ Begin by unpacking the printer and verifying that all components are included‚ such as the power cord‚ ink cartridges‚ and any included documentation․ Remove all protective tape and film from the printer’s exterior and interior․
Next‚ connect the power cord to the printer and a power outlet․ Install the ink cartridges by opening the ink cartridge cover and following the on-screen prompts to insert each cartridge into its designated slot․ Ensure each cartridge clicks into place securely․ After installing the ink cartridges‚ the printer will initiate a charging sequence․
Once the charging sequence is complete‚ set the date and time on the printer’s control panel․ This is important for accurate record-keeping and proper functioning of the printer’s features․ Finally‚ check the print quality by printing a test page․ If the print quality is not satisfactory‚ perform a print head cleaning and alignment as described in the troubleshooting section of this manual․ Following these steps will ensure a smooth initial setup and optimal performance of your Brother MFC-J1010DW․
Unpacking and Component Check
Upon receiving your Brother MFC-J1010DW‚ the first crucial step is to carefully unpack the box and verify that all essential components are present․ Begin by opening the box and gently removing the printer‚ ensuring not to damage any parts during the process․ Set the printer on a stable‚ flat surface that can support its weight․
Next‚ check for the included accessories․ Typically‚ you should find the following items: the power cord‚ a set of starter ink cartridges (black‚ cyan‚ magenta‚ and yellow)‚ a quick setup guide‚ and potentially a product safety guide․ Verify that all these items are present and in good condition․ If any component is missing or damaged‚ contact Brother customer support immediately for assistance․
Remove all protective tape and film covering the printer’s exterior and interior components․ This includes any tape securing the scanner unit‚ the paper trays‚ and the ink cartridge access area․ Ensure that no packing material remains inside the printer‚ as this can cause malfunctions; Thoroughly inspecting and removing all packaging materials is vital for proper operation․
Connecting Power and Installing Ink Cartridges
Once you’ve unpacked your Brother MFC-J1010DW‚ the next step involves connecting the power and installing the ink cartridges․ First‚ locate the power cord included in the box․ Plug one end of the power cord into the power socket on the back of the printer and the other end into a functioning electrical outlet․ Ensure the outlet is easily accessible and provides a stable power supply․
Next‚ open the ink cartridge cover on the front of the printer․ Wait for the print head to move to the installation position․ Remove the protective packaging from the ink cartridges․ Insert each cartridge into its corresponding slot‚ matching the color labels (black‚ cyan‚ magenta‚ yellow) with the labels on the printer․ Push each cartridge in until it clicks into place‚ ensuring a secure connection․
Close the ink cartridge cover․ The printer will start an initialization process‚ which may take a few minutes․ Do not interrupt this process․ Once completed‚ the printer will be ready for further setup and configuration․ Make sure that you use only genuine Brother ink cartridges for optimal performance and to avoid potential damage to your printer․
Setting Date and Time
Setting the correct date and time on your Brother MFC-J1010DW is essential for accurate record-keeping and proper functioning of features like scheduled printing and faxing (if applicable)․ To set the date and time‚ navigate to the printer’s control panel․ Typically‚ this involves using the arrow keys and the “OK” button to access the menu options․
Look for a menu item labeled “Initial Setup‚” “Date & Time‚” or something similar․ Once you’ve found the correct menu‚ select it․ The printer will then prompt you to enter the current date and time․ Use the arrow keys to adjust the values for the year‚ month‚ day‚ hour‚ and minute․ Confirm each value by pressing the “OK” button․
After entering all the information‚ the printer will save the settings․ Verify that the date and time displayed on the control panel are accurate․ If necessary‚ repeat the process to make any corrections․ Setting the date and time ensures that your printed documents and other printer functions are properly timestamped‚ enhancing organization and usability․
Checking and Adjusting Print Quality
Ensuring optimal print quality is crucial for professional-looking documents and vibrant photos from your Brother MFC-J1010DW․ If you notice issues like blurry text‚ faded colors‚ or streaks on your prints‚ performing a print quality check and making necessary adjustments is essential․ Start by printing a test page directly from the printer’s control panel․ Navigate to the “Maintenance” or “Settings” menu and select “Print Quality Check․”
The printer will generate a test sheet with various color blocks and patterns․ Examine the test page closely․ If you observe any imperfections‚ such as missing colors‚ banding‚ or misalignment‚ you may need to clean the print head or adjust the print alignment․ The Brother MFC-J1010DW typically offers automatic cleaning and alignment functions within the “Maintenance” menu․
Follow the on-screen prompts to initiate these processes․ After cleaning or alignment‚ print another test page to assess the improvements․ You might need to repeat these steps a few times to achieve the best possible print quality․ Additionally‚ ensure you’re using the correct paper type and print settings for your desired output․
Wireless Setup and Configuration
Connecting your Brother MFC-J1010DW to your wireless network enables convenient printing from multiple devices without the need for cumbersome cables․ Begin by ensuring your printer is within range of your wireless router and that your network is functioning correctly․ Access the printer’s control panel and navigate to the “Network” or “Wireless LAN” settings․ Select the “Setup Wizard” option to initiate the wireless configuration process․
The printer will scan for available wireless networks․ Choose your network from the list and enter the correct password when prompted․ Double-check the password to avoid errors․ Once connected‚ the printer will display a confirmation message along with its IP address․ Note down this IP address‚ as it may be needed for advanced network configurations or troubleshooting․
Alternatively‚ you can use Wi-Fi Protected Setup (WPS) if your router supports it․ Simply press the WPS button on your router and then select the WPS option on the printer․ The printer will automatically connect to the network without requiring you to enter the password․ After successful connection‚ install the necessary drivers and software on your computers and mobile devices to start printing wirelessly․
Connecting to a Wireless Network
Establishing a wireless connection for your Brother MFC-J1010DW unlocks its full potential for shared printing and scanning․ Start by ensuring your printer is powered on and within range of your wireless router․ Access the printer’s control panel to navigate to the network settings․ Look for options like “WLAN Setup Wizard” or “Wireless Setup․” Select this to initiate the scanning process for available networks․
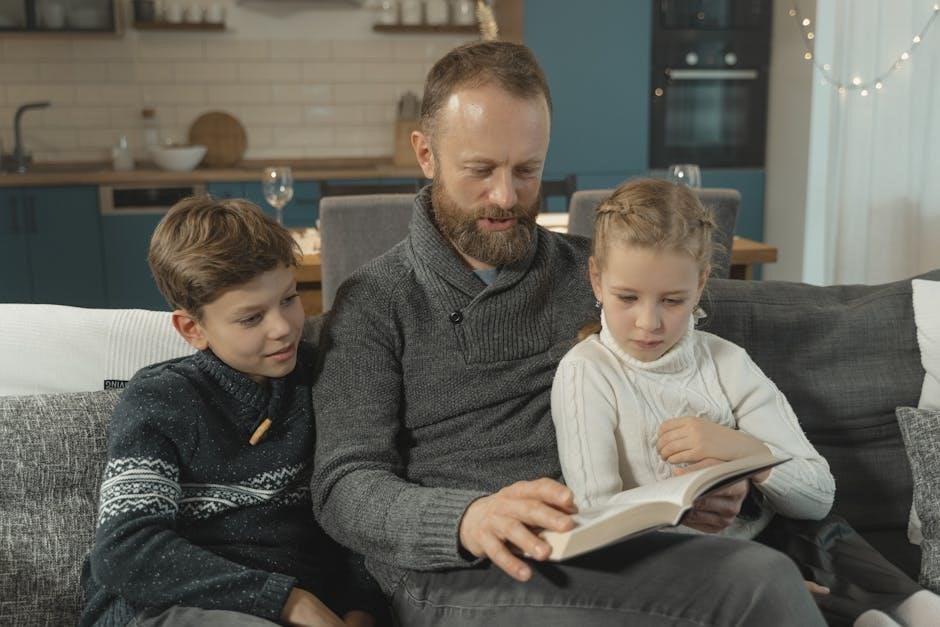
Once the printer displays a list of available networks‚ choose your desired network from the list․ You will then be prompted to enter the network password․ Ensure you enter the password accurately‚ paying close attention to case sensitivity and special characters․ If your router supports WPS (Wi-Fi Protected Setup)‚ you can opt for a simpler connection method․
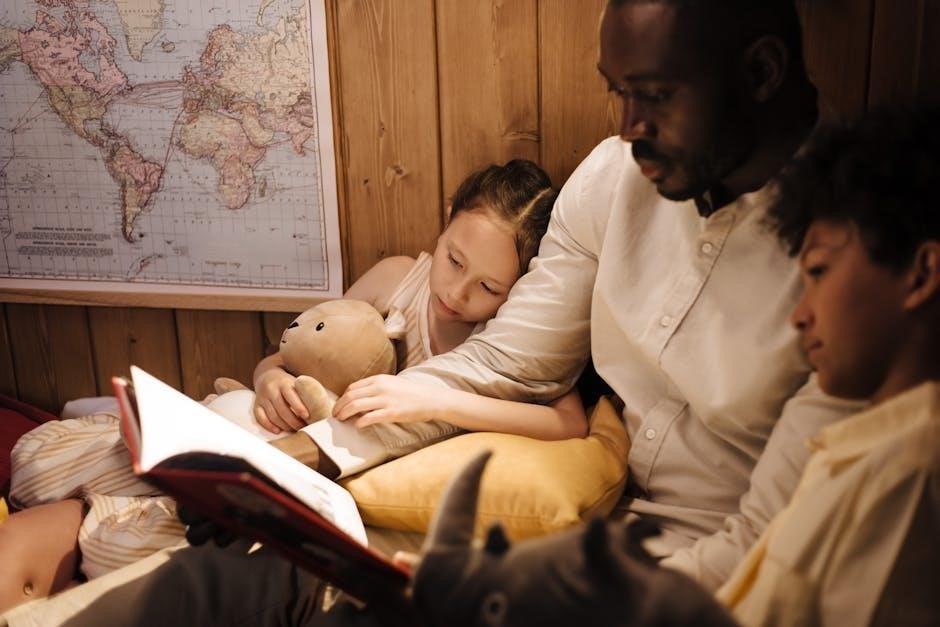
Press the WPS button on your router and then select the WPS option on the printer’s control panel․ The printer will automatically connect to the network without requiring a password․ After successfully connecting‚ verify the connection status on the printer’s display․ Install the necessary printer drivers and software on your computer or mobile devices to begin printing wirelessly․
Printing from Mobile Devices
Printing from your mobile devices‚ such as smartphones and tablets‚ with the Brother MFC-J1010DW is incredibly convenient․ First‚ ensure that your printer is connected to the same wireless network as your mobile device․ Apple users can leverage AirPrint‚ a built-in technology that requires no additional drivers or software․ Simply select the print option within your desired app and choose your Brother printer from the list of available devices․
Android users can download the Brother iPrint&Scan app from the Google Play Store․ This app allows you to easily print documents‚ photos‚ and web pages directly from your mobile device․ Open the app‚ select the type of file you want to print‚ and choose your Brother MFC-J1010DW printer․ Adjust print settings such as paper size‚ print quality‚ and number of copies as needed․
For other operating systems or advanced features‚ explore the Brother Mobile Connect App․ It enables you to manage your printer settings‚ scan documents‚ and access cloud storage services․ With these mobile printing options‚ you can effortlessly print from anywhere in your home or office․
Using Brother iPrint&Scan
Brother iPrint&Scan is a versatile application designed to enhance your printing and scanning experience with the MFC-J1010DW․ This free app is available for both iOS and Android devices‚ providing a user-friendly interface for seamless interaction with your printer․ To begin‚ download and install the Brother iPrint&Scan app from your device’s app store․ Ensure that your mobile device and the MFC-J1010DW are connected to the same wireless network․
Once installed‚ open the app and it will automatically detect your printer․ From the main menu‚ you can select various options‚ including printing photos‚ documents‚ web pages‚ and cloud storage files․ The app also allows you to scan documents directly to your mobile device or cloud storage services․ Adjust settings such as paper size‚ resolution‚ and file format to meet your specific needs․

Brother iPrint&Scan also supports advanced features like automatic duplex printing and the ability to preview documents before printing․ This ensures that your printouts are exactly as you intended․ By utilizing Brother iPrint&Scan‚ you can maximize the capabilities of your MFC-J1010DW and enjoy a convenient mobile printing and scanning solution․
Troubleshooting Common Issues
Encountering issues with your Brother MFC-J1010DW can be frustrating‚ but many problems can be resolved with simple troubleshooting steps․ One common issue is print quality․ If your prints are faded or streaky‚ start by checking the ink levels and replacing any empty cartridges․ Also‚ run the print head cleaning utility from the printer’s control panel or the Brother iPrint&Scan app․ If the problem persists‚ perform a print head alignment․
Another frequent issue is connectivity problems․ Ensure that your printer is properly connected to your wireless network․ Check the network settings on the printer and verify that the Wi-Fi signal is strong․ If you’re using a USB connection‚ make sure the cable is securely plugged into both the printer and your computer․ If you experience paper jams‚ carefully remove any jammed paper‚ following the instructions in the manual to avoid damaging the printer․
For error messages displayed on the printer’s screen‚ consult the troubleshooting section of the online user guide or the Brother support website․ These resources provide detailed explanations of error codes and recommended solutions․ By systematically addressing these common issues‚ you can keep your MFC-J1010DW running smoothly and efficiently․
Accessing Online Resources and Support
Brother provides a wealth of online resources and support options to assist you with your MFC-J1010DW printer․ The official Brother support website is a central hub for accessing FAQs‚ videos‚ manuals‚ drivers‚ and downloads․ You can find specific information about your printer model by entering “MFCJ1010DW” in the search bar․
The online user guide offers comprehensive instructions and troubleshooting tips in a digital format․ You can also download the guide in PDF format for offline access․ In addition to the user guide‚ Brother offers video tutorials that demonstrate how to perform various tasks‚ such as setting up the printer‚ replacing ink cartridges‚ and troubleshooting common issues․
If you need further assistance‚ you can contact Brother’s customer support team through their website or by phone․ Before contacting support‚ gather as much information as possible about your issue‚ including any error messages displayed on the printer․ By utilizing these online resources and support options‚ you can quickly resolve any problems you encounter and maximize the performance of your Brother MFC-J1010DW printer․
Downloading Manuals and Drivers
To ensure your Brother MFC-J1010DW printer operates at its best‚ downloading the correct manuals and drivers is essential․ The official Brother support website is your primary source for these resources․ Navigate to the support section and enter “MFC-J1010DW” to find the dedicated page for your model․
Driver downloads are equally important․ Ensure you download the correct drivers for your operating system (Windows or macOS) to enable seamless communication between your computer and the printer; Brother also provides software utilities like BRAdmin Professional‚ which helps system administrators manage networked Brother printers․ Regularly updating your drivers and software ensures optimal performance and compatibility with the latest operating systems․